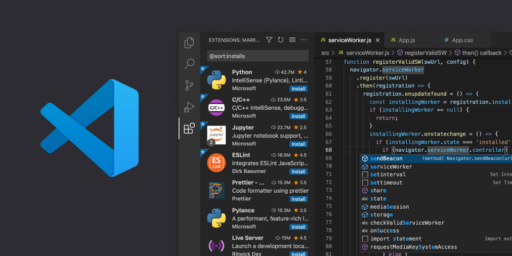
25 Mar Visual Studio Code Windows 7: Instalasi 32 Bit
Visual Studio Code (VS Code) adalah salah satu editor kode sumber yang paling populer di dunia pengembangan perangkat lunak saat ini. Dikembangkan oleh Microsoft, VS Code telah menjadi pilihan utama bagi jutaan pengembang di seluruh dunia berkat fitur-fitur canggihnya, antarmuka yang bersih, dan fleksibilitasnya yang luar biasa. Namun, bagi pengguna Windows 7 32-bit, ada beberapa langkah tambahan yang perlu diambil untuk menginstal VS Code dengan sukses. Dalam panduan ini, kita akan menjelaskan langkah-langkah untuk menginstal Visual Studio Code windows 7 di sistem operasi Windows 7 32-bit.
Langkah 1: Unduh Pemasangan Visual Studio Code
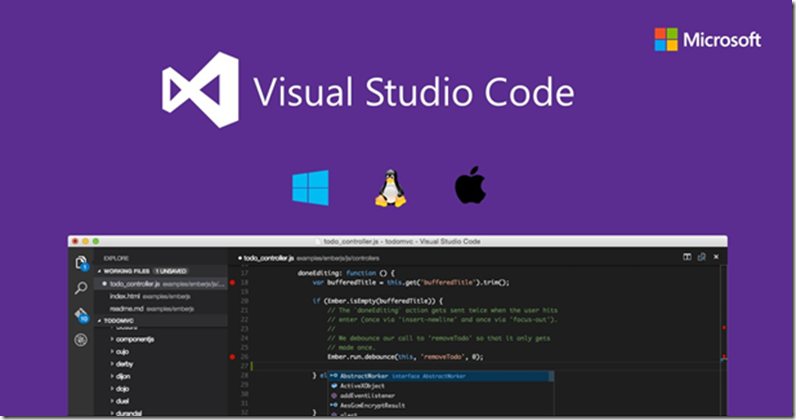
Langkah pertama adalah mengunduh file instalasi Visual Studio Code dari situs web resmi. Buka browser web Anda dan kunjungi situs web resmi Visual Studio Code di link. Pastikan Anda memilih versi Visual Studio Code yang sesuai dengan arsitektur sistem operasi Anda, yaitu versi 32-bit.
Langkah 2: Mulai Instalasi
Setelah file instalasi telah selesai diunduh, cari file yang diunduh di folder unduhan Anda dan klik dua kali untuk memulai proses instalasi. Anda akan melihat jendela dialog pengaturan awal yang meminta persetujuan Anda untuk memulai instalasi.
Langkah 3: Pilih Bahasa Instalasi
Di jendela dialog pengaturan awal, Anda akan diminta untuk memilih bahasa yang ingin Anda gunakan selama proses instalasi. Pilih bahasa yang diinginkan dan klik “OK” untuk melanjutkan.
Langkah 4: Mulai Instalasi
Setelah Anda memilih bahasa instalasi, jendela instalasi utama akan muncul. Klik “Next” untuk melanjutkan ke langkah berikutnya.
Langkah 5: Setujui Persyaratan Lisensi
Di langkah ini, Anda akan diminta untuk meninjau dan menyetujui persyaratan lisensi pengguna akhir. Pastikan Anda membaca persyaratan lisensi dengan cermat dan jika Anda setuju, pilih opsi “I accept the agreement” dan klik “Next” untuk melanjutkan.
Langkah 6: Pilih Lokasi Instalasi
Selanjutnya, Anda akan diminta untuk memilih lokasi di mana Anda ingin menginstal Visual Studio Code windows 7. Anda dapat memilih lokasi default atau menavigasi ke lokasi yang berbeda sesuai keinginan Anda. Setelah Anda memilih lokasi instalasi, klik “Next” untuk melanjutkan.
Langkah 7: Pilih Komponen Opsional
Di langkah ini, Anda akan diberikan opsi untuk memilih komponen opsional yang ingin Anda instal. Anda dapat memilih untuk membuat pintasan di desktop dan menu Start, serta mengintegrasikan VS Code dengan shell Anda. Pilih pilihan yang sesuai dengan preferensi Anda dan klik “Next”.
Langkah 8: Pilih Direktori Start Menu
Anda juga akan diminta untuk memilih folder Start Menu di mana pintasan untuk Visual Studio Code windows 7 akan dibuat. Anda dapat memilih folder default atau membuat folder khusus jika Anda menginginkannya. Setelah Anda membuat pilihan Anda, klik “Next” untuk melanjutkan.
Langkah 9: Pilih Pengaturan Tambahan
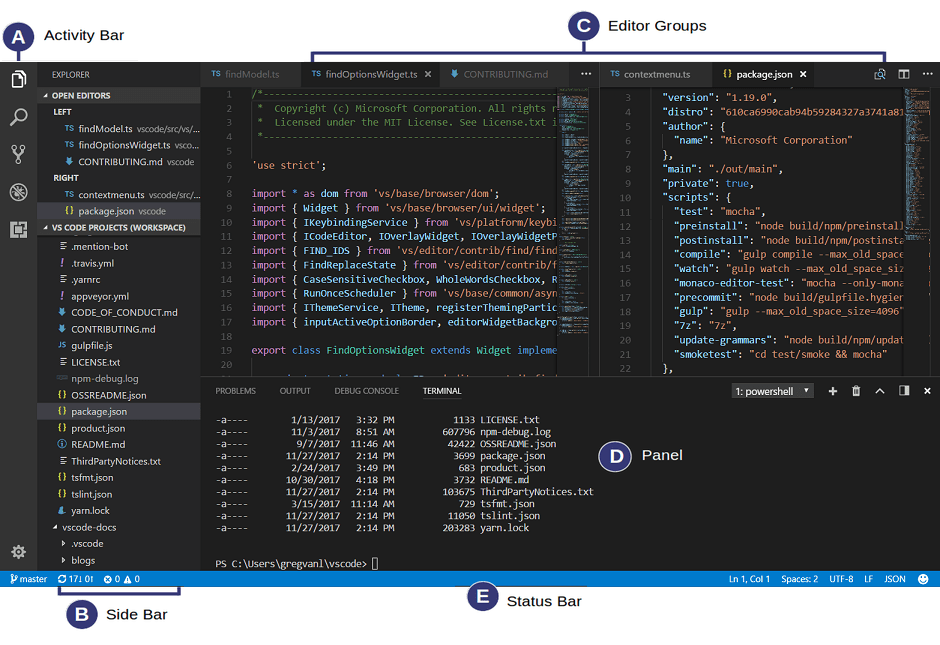
Di langkah ini, Anda akan diberikan opsi untuk memilih pengaturan tambahan yang ingin Anda terapkan. Anda dapat memilih untuk membuat pintasan di desktop dan menu Start, serta mengintegrasikan VS Code dengan shell Anda. Pilih pilihan yang sesuai dengan preferensi Anda dan klik “Next”.
Langkah 10: Tunggu Proses Instalasi Selesai
Setelah Anda mengonfigurasi semua pengaturan instalasi, klik “Install” untuk memulai proses instalasi. Tunggu sampai proses instalasi selesai. Ini mungkin memakan waktu beberapa saat tergantung pada kecepatan sistem Anda.
Langkah 11: Selesai
Setelah proses instalasi selesai, Anda akan melihat pesan yang mengonfirmasi bahwa Visual Studio Code windows 7 telah berhasil diinstal. Klik “Finish” untuk menutup wizard instalasi.
Sekarang, Visual Studio Code telah diinstal dengan sukses di sistem operasi Windows 7 32-bit Anda. Anda dapat membuka VS Code dari pintasan yang dibuat di desktop atau menu Start, dan mulai menjelajahi semua fitur dan kemampuannya yang memukau.
Langkah 12: Konfigurasi Awal
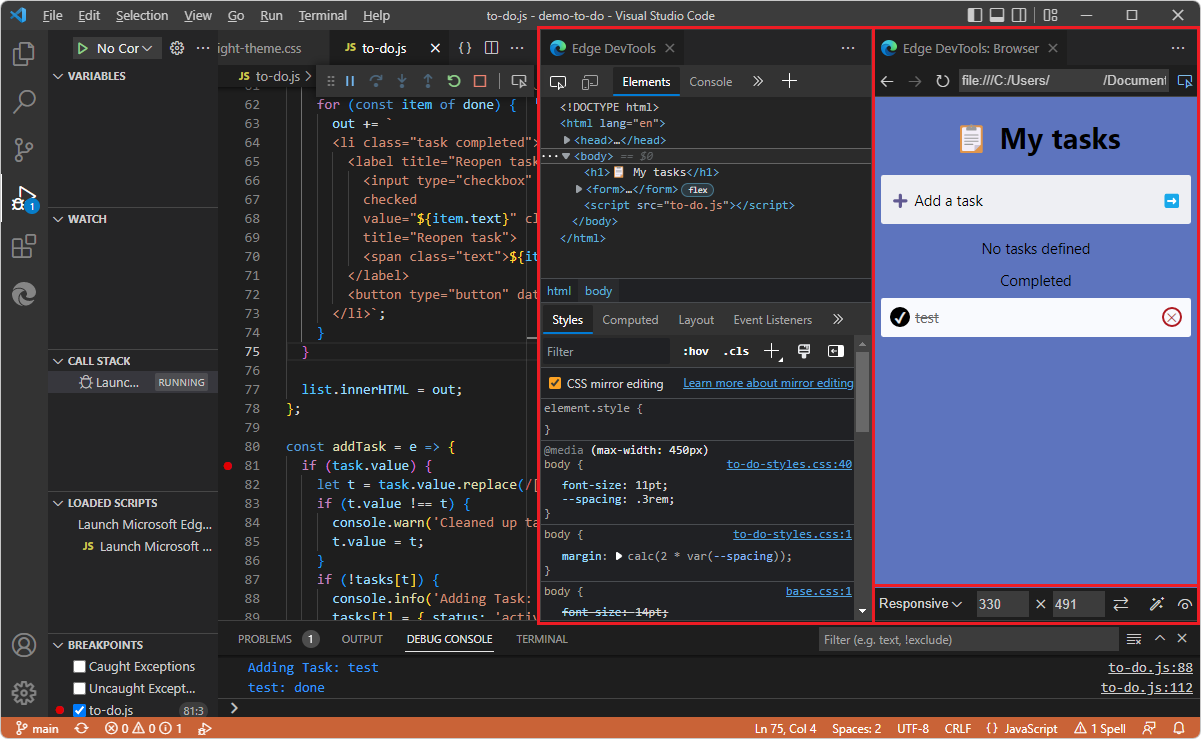
Setelah instalasi selesai, langkah berikutnya adalah melakukan beberapa konfigurasi awal pada Visual Studio Code agar sesuai dengan preferensi Anda. Pertama, Anda dapat memilih tema dan warna yang diinginkan untuk antarmuka editor. Visual Studio Code menyediakan berbagai tema bawaan yang dapat Anda pilih, atau Anda dapat mengunduh tema tambahan dari pasar ekstensi.
Selanjutnya, Anda mungkin ingin menyesuaikan preferensi editor, seperti ukuran font, jarak baris, dan pengaturan tata letak lainnya. Ini dapat dilakukan dengan mengakses pengaturan Visual Studio Code windows 7 melalui menu “File” > “Preferences” > “Settings”. Di sini, Anda dapat menyesuaikan pengaturan editor sesuai dengan kebutuhan Anda.
Langkah 13: Instalasi Ekstensi
Salah satu keunggulan utama dari Visual Studio Code adalah ekosistem pengaya yang luas. Ekstensi adalah fitur yang sangat berguna yang memungkinkan Anda untuk menyesuaikan dan memperluas fungsionalitas editor sesuai kebutuhan Anda. Anda dapat menginstal ekstensi untuk bahasa pemrograman tertentu, alat bantu produktivitas, tema visual, dan banyak lagi.
Untuk menginstal ekstensi, Anda dapat membuka panel ekstensi dengan mengeklik ikon persegi panjang yang terletak di sebelah kiri bawah jendela Visual Studio Code windows 7. Di sini, Anda dapat mencari ekstensi yang Anda butuhkan dan menginstalnya dengan mengklik tombol “Install”.
Beberapa ekstensi yang sangat populer di antara pengguna Visual Studio Code termasuk “ESLint” untuk linting kode JavaScript, “Prettier” untuk pemformatan kode otomatis, dan “GitLens” untuk meningkatkan pengalaman penggunaan Git.
Langkah 14: Pelajari Fitur-Fitur Penting
Visual Studio Code memiliki banyak fitur bermanfaat yang mungkin tidak Anda ketahui. Setelah menginstal ekstensi dan melakukan konfigurasi awal, luangkan waktu untuk menjelajahi berbagai fitur yang ditawarkan oleh editor ini. Misalnya, Anda dapat memanfaatkan fitur “IntelliSense” untuk saran kode yang cerdas, “Command Palette” untuk mengakses perintah editor dengan cepat, dan “Integrated Terminal” untuk menjalankan perintah shell langsung dari dalam VS Code.
Langkah 15: Terus Tingkatkan Pengetahuan Anda
Visual Studio Code windows 7 terus berkembang dan diperbarui dengan fitur-fitur baru dan perbaikan bug. Untuk memaksimalkan penggunaan Anda dari editor ini, penting untuk terus meningkatkan pengetahuan Anda tentang fitur-fitur baru yang ditambahkan dan teknik produktivitas yang berguna.
Anda dapat melakukannya dengan membaca dokumentasi resmi, mengikuti tutorial online, dan berpartisipasi dalam komunitas pengguna Visual Studio Code. Komunitas pengguna adalah tempat yang bagus untuk berbagi tips dan trik, meminta bantuan, dan belajar dari pengalaman pengguna lainnya.
Dalam panduan ini, kita telah menjelaskan langkah-langkah untuk menginstal Visual Studio Code windows 7 di sistem operasi Windows 7 32-bit. Dengan mengikuti langkah-langkah ini dengan cermat, Anda akan dapat menginstal VS Code dengan mudah dan mulai menggunakan editor kode sumber yang canggih ini untuk proyek-proyek pengembangan perangkat lunak Anda. Jika Anda mengalami masalah selama proses instalasi, pastikan untuk merujuk kembali ke panduan ini atau mencari bantuan dari sumber daya dukungan online yang tersedia.
Dengan mengikuti panduan instalasi ini dengan cermat, Anda sekarang telah berhasil menginstal Visual Studio Code di sistem operasi Windows 7 32-bit Anda. Dengan mengikuti langkah-langkah ini, Anda telah memperoleh akses ke salah satu editor kode sumber terbaik di pasar, dilengkapi dengan fitur-fitur canggih dan ekosistem pengaya yang luas.
Jangan ragu untuk menyesuaikan pengaturan dan mengeksplorasi fitur-fitur yang ditawarkan oleh Visual Studio Code windows 7. Dengan terus mempelajari dan meningkatkan pengetahuan Anda tentang editor ini, Anda akan menjadi pengembang perangkat lunak yang lebih produktif dan efisien. Selamat mengoding.
Dapatkan solusi IT terbaik dan berpengalaman bersama PT BSB bisa hubungi kami di WA dibawah ini atau cek website ptbsb.id.
Baca juga : Menjelajahi Seputar Download Affinity Designer
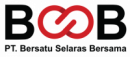
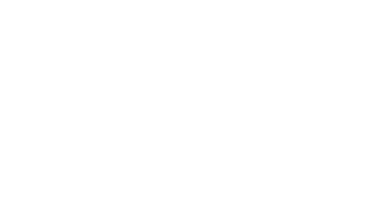
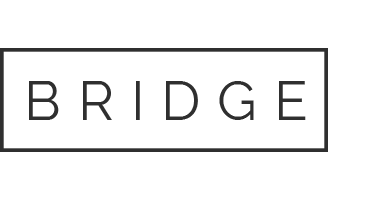

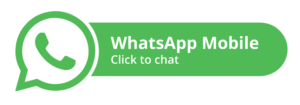
No Comments